[icon name="info-circle" prefix="fal"] Info
This is not needed to install Echotopia. The Echotopia installer can work on top of your older installations without issues. Usually, you will be instructed by a SoundFellas team member to perform a clean install, in cases of very specific troubleshooting.
[icon name="times-octagon" prefix="fal"] Attention
If you perform the actions described below, all your application settings, presets, and library paths will be erased. This process cannot be reversed.
[icon name="exclamation-triangle" prefix="fal"] Warning
Before uninstalling and/or removing Echotopia from your machine, first, deactivate the license in this machine so you will be able to use it on another machine or this machine again in the future. If you do not deactivate your license before uninstalling and/or removing Echotopia from a machine, the license will remain activated and lined with that machine and will count toward your allowed activations for this license.
In order to completely erase your Echotopia installation from your system, you will have to do two things. Uninstall Echotopia and erase a folder that we keep persistent because you might want your setting back in case you re-install Echotopia.
Uninstall the Echotopia application
- First, go to Windows Settings using the Windows start menu.
- Then select "Apps" and find the entry for "Echotopia" in the list of your installed apps.
- Click on the entry and select "Uninstall".
- Wait for the process to finish.
- The uninstallation is complete.
Erase the Echotopia settings folder
Navigate your file browser at your (usually hidden) AppData directory, under your username in your "Users" directory, usually found on the hard drive that you installed Windows.
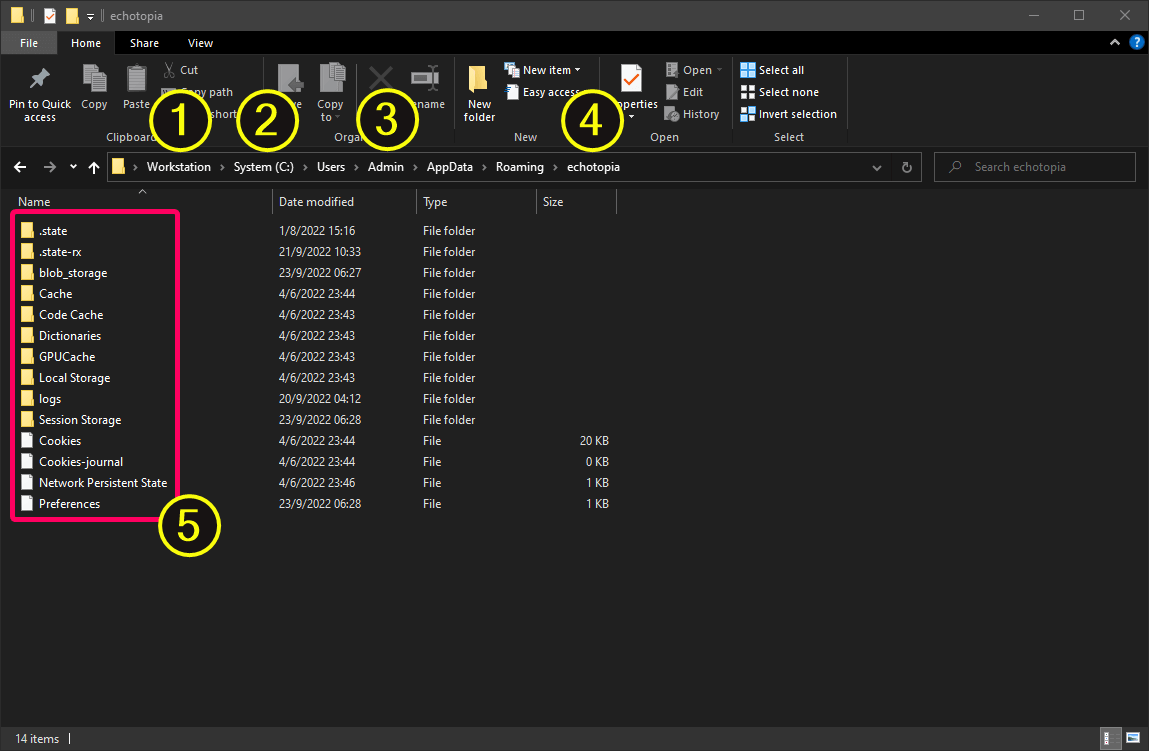
- Navigate to your computer, here the name is "Workstation" but it could be any name you gave to your machine.
- Go to the hard drive on which you installed Windows. Usually, this is "C:" but you should follow your own installation path. In the screenshot above this is called "System". In your system, it will have the name you gave to the hard drive. Open the folder "Users".
- Then open the folder with your username. In the screenshot above it's called "Admin", in your installation, it will have the username you use to operate your Windows installation.
- Continue on AppData >> Roaming >> Echotopia. Note that the "AppData" folder might be hidden, use your file browser's options to reveal the hidden folders so you can navigate further. You can also navigate to the AppData directory by typing "%appdata%" (without quotes) in the navigation bar.
- Delete everything inside the "echotopia" folder. *You can also delete the "echotopia" folder itself, although this is not significant.
Now you are ready to perform a clean install of Echotopia.
Again, have in mind that this is not needed to install Echotopia. This process is intended only for special troubleshooting situations and - if needed - you will be instructed to do that by someone from the SoundFellas team.